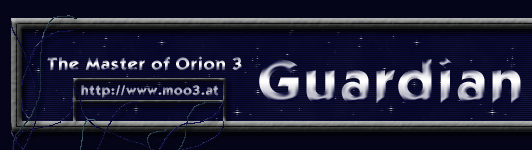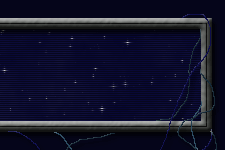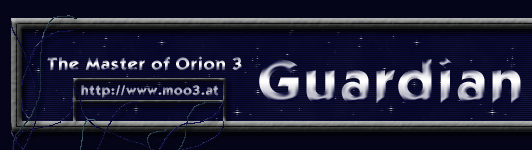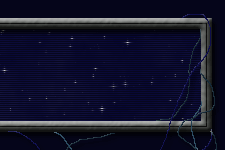|
RobNelson's How-To
Guide
Part 1: Ship Design
To design a ship:
1) First go to the shipyard screen.
2) Select hull size using the pull-down menu on the upper
left of the screen.
3) Select whether the ship is system (no stardrives, stays
in system), orbital (no system drives, orbits a planet within
system), or starship (must be placed in a task force to be
used, travel to different star systems) from the pull down
menu beneath hull size.
4) Select the mission of the ship, whether it is predominantly
Long Range Beam, Indirect Fire, Carrier, etc from the third
of the pull down menus.
5) If you have stealth technologies, decide whether to make
your new ship stealth by checking the box marked stealth.
6) Press Auto-Build. This isn't a necessary step, but I find
it useful to see how the AI equips a ship before I modify
that design. It also ensures you don't forget things like
stardrives and system drives. If you checked the stealth box
and you have stealth technologies, some or all will be equipped,
depending on space and availability (higher level ECCM's negate
the need for lower level ECCM's, but ECCM and cloaking devices
can co-exist on a single ship).
7) Beams/Missiles/Fighters. To add or modify weapons systems,
click the weapons tab. There are three tabs in the weapons
selection tab, Fighters on the left, missiles in the middle,
beams (selected by default) on the left. Pull down menus are
used to select size and type for each, and the process is
similar. Note that the Maximum damage, size and rate of fire
are listed on the lower right of the weapons tab. For each
weapon you add you have to click Confirm, which closes the
tabs. Side note, once on the chassis, you cannot modify a
weapon (or any component, for that matter) you must remove
the weapon, open the weapons tab, and add the weapon you wanted.
In other words, if you installed that spinal mount plasma
beam, hit confirm, then noticed it doesn't fit (but you still
want a plasma beam), highlight the weapon, click on "remove",
then add the plasma beam of the next largest size. This can
become a game of trial and error. Beams are pretty straight
forward, 2 pull-down menus, one for type of beam and one for
mount size. There is also a box for quantity in the lower
left, but that can be easily left alone, as the + and - on
the components list has the same effect. If you've researched
improvements for beam weapons, these appear as check boxes
to the right of the pull-down menus (note that miniturization
I and II (and any others) are cumulative ie, the effects are
added together). Missiles have the same pull-down menus for
type and size, and the same check boxes for improvement, however
their quantity boxes are labelled "Rack Count",
which is the same as "How Many?" for beams/fighters,
and "Missiles per Rack", which is the number of
reloads; both default to 1. Fighters have 2 pull-down menus
one for chassis choice (interceptor or space superiority),
the other for weapon, and also check boxes for any improvements
you have researched.
8) Defenses. This is where you add armor and shields. The
armor tab has 2 pull-down menus, one for type of armor, the
other for thickness (these must be researched). Note that
heavier armor doesn't take more space, but does add to the
cost of the ship. The shields tab also has pull-down menu
for shields type, and for generator.
9) Engines. The engines tab allows you to select the ship
engines through the same pull-down menus you've seen so far.
The catch is that the engines also have a text box for speed.
This defaults to the maximum for the drive, but you can change
it to a lower value to save space. Not that if you build a
starship without auto-build, you'll have to go to this tab
twice, as only the options open when you hit confirm are added.
EDIT: After the data patch, colony ships cannot be built
on destroyer sized starships. This is due to the resizing
of starship drives (the orginal design is no longer valid,
and may be changed in the code patch).
10) Specials. This tab contains stealth equipment, scanners,
and anything else that isn't a weapon, defense or engine,
such as research labs and troop/outpost/colony pods. Oddly
enough, no pull-down menus here. A quick note, I noticed that
the arrows on the scroll bar here don't work, grab and slide
the bar to where you want it.
11) Once done, click on confirm design, and the ship is ready
to be built. Note that if you immediately try to design a
new ship, the pull-downs default to Lancer, Orbital, LR, so
if you want to save a few runs through pull-downs to make
a similar design, simply click on the current design tab,
then back and that problem has been circumvented.
Part 2: Task Force Creation
To build a Task Force:
1) From the Galaxy Map, at the closest zoom, click on a star
that has a Mobilization Center (Imperial Seat of Government
has on for free, otherwise they must be built)
2) Click on "Deploy Task Force". If the star is
towards the bottom of the screen, it may be hidden by the
tabs, scroll the screen down.
3) This brings up the Task Force creation screen, with Flotilla,
and Long Range selected, and ships may already be assigned.
Feel free to discard this (it often picks the minimum number
of LR and fills in with transports). Not that although Transports
can show up here, this is not where you build ground troops.
More on that in my next post.
4) Select the size of Task Force you want/need, using the
pull-down menu. Select the mission for the task force, using
the pull-down menu. The requirements are listed in the top
center panel. Any requirements you haven't met are in red.
5) For a quickly built force, hit the auto-build. Never accept
an auto-built TF without verifying that it is what you want.
The AI has an annoying tendency to include transports in TF's.
6) At this point, I'll explain about the rings of a force.
Picket Rings are the Recon ring. Only ships built with the
Recon Mission can go in the picket ring. Recon ships can go
in no other ring. The escort ring is made up of Point Defense
mission ships, as well as any LR or SR that you don't want
in the core (for whatever reason). The Core is made up of
IF, carrier, SR, and LR ships. Transports and colony ships
can also go in the core.
7) To add a new ship to the TF, use the list of available
ships on the right, using filters and scroll bars as needed.
Click on the desired ship to select it, then click on the
"Add ship to Task Force" button. This will place
the new ship in the highest possible ring for that ship, so
if you added a SR ship that you wanted as an escort, you must
then click on the graphic of the ship (on the left of the
screen) and drag it to the escort ring.
8) To remove a ship, highlight the graphic of the ship, the
click the "Remove ship from task force" button.
Note that if ships are stacked, this will only remove the
top ship and deselects the graphic, so if you want to remove
a stack of 5, click the ship, click the button, repeat 4 more
times.
9) When the TF is how you want it, check to make sure it
meets all requirements (listed in that top center panel).
If no requirements are listed in red, click accept. Your new
Task Force will be assembled the following turn, and you will
be notified of this in the sitrep.
Part 3: Ground Force Creation
How-to build a ground force.
This will be set up in 2 parts, ground transport and planetary
garrisons (my terminology, to the best of my knowledge MOO3
doesn't use the term garrisons, but as there are subtle, yet
important, differences, I decided to clarify the issue).
Part 1: Planetary Garrisons (Note: These will be stationed
here until disbanded - they cannot be used offensively)
1) Bring up the planet detail screen.
2) Open the military tab
3) Click on the ground force creation button. This brings
up the Ground Force Creation Screen
4) Before I speak on the next step, I'd like to describe
a little about the GFC screen. The left side contains the
current force selection, as well as the options for changing
the "type" of force. The middle section is descriptive,
the top of the middle section shows the requirements while
the lower section brings up details of the currently selected
troop. The right side shows the available troops and has a
pull-down menu for filtering.
5) The 3 pull-down menus on the upper left are for type,
size and quality. These default to "infantry", "division",
and "recruit". Unless you didn't get marines in
you tech tree, chances are the middle top only tells you that
you can't create the force from reserves. That's helpful.
Anyways, by looking to the right you can determine what types
of troops you do have, then use the pull-down menu to select
that type of force. Select the size and quality in the same
way. A few notes on experience of the force. Not all troops
have to be of the selected quality level, any number can be
higher, but a percentage can also be lower than the force
quality. Also, higher quality forces are allowed to have more
troops in them.
6) After type, size, and quality are selected, the autobuild
button can be used to fill the force. This can be useful even
when you want a custom force, just to get a start. Combat
and support troops are automatically added from the auto-build,
so take a quick look to see if you have what you want. If
you expect this planet to be blockaded, for instance, a magazine
would be useful. If one had not been assigned, find one in
the available troops list on the right (for ease, the pull-down
menu on the top right can be selected to magazine, so that
only magazines are shown). The buttons marked "Clear
All Units" and "Remove Selected Unit" on the
left and "Add Selected Unit" on the right are for
customizing the force.
7) All that remains is to press accept or cancel.
8) A note on disbanding ground forces: If you used the pull-down
filter over the available troops, you may have noticed that
one of these is labeled "Delay". Ground forces have
a delay just like ships, even if it isn't as redyly apparant.
Part 2: Ground Transports (Filling those transports for
invasion)
1) Select a star that has a mobilization center.
2) Select "Create Ground Transport"
3) This brings up the exact same ground force creation screen
detailed above.
4) See Part 1 steps 4-8
5) After you accept a ground force in this matter, you are
taken to the fleet creation screen. The requirements box at
the top shows transport capacity needed. Keep in mind that
1 transport pod has a transport capacity of 4, so those original
transports can each take a recruit or trained or experienced
division (haven't tried the higher quality types myself).
The AI has already assigned your transports, however you can
alter this if you have more than 1 type of transport. You
can also add pickets or escorts, but remember that as soon
as the transports are off-loaded, all ships in this TF will
go to the reserves, after a short nap in the delay box.
6) Accept the Task Force you've created. It will appear at
the mobilization center where you created the Ground Transport
on the following turn.
Part 4: How to disband a Task Force
Disbanding Task Forces is actually quite simple (I thought),
but you never know what's obvious to you may not be so obvious
to others. OK, so why would you want to? Suppose that nice
shiny TF was part of a multi pronged attack into an enemies
system, and one got torn to pieces (from say, 18 ships, only
5 remain). Instead of continuing to use a crippled TF, disband
it and reform those ships into a new TF. Or, if you've decided
that one or more classes of ship in a TF are no longer usable,
disband, scrap the old one's form a new TF. Or, if you just
realized that an identical TF was insufficient due to the
current enemies defenses, and so on.
There are 2 ways (that I've found), I'll describe them both.
1) From the Galaxy Map, select (click on) the task force.
It can be parked in at a star or moving, it doesn't matter.
2) Click on the disband task force button.
3) The following turn's sitrep will tell you that the task
force has been disbanded, as well as tell you how long the
ships will be in the delay box before again becoming available
for a new task force.
Or:
1) From the Shipyards screen, click on the fleets tab.
2) Highlight (click on) the fleet from the selection on the
left. The details of the fleet composition are brought up
in the panel on the right.
3) Click the disband fleet button. It should be noted that
the scrap fleet button will actually scrap all the ships in
the selected fleet - potentially saving you steps if that's
why you're disbanding, also potentially scrapping ships you
didn't want scrapped.
4) You'll get the same message in the sitrep as with the previous
method.
Part 5: How to Scrap Ships
To Scrap Ships:
1) Go to the Shipyard Screen and click on the Fleets tab.
2) Highlight the fleet (or reserves) that contains the ship(s)
you wish to scrap. Note : Ships in the delay box cannot be
scrapped.
3) For ships in an active fleet, you have only 2 options.
You can disband the fleet, or scrap the fleet and all ships
in it. This can be undone by clicking on cancel scrap, provided
you didn't advance the turn.
4) For ships in the reserve, first highlight the design you
want to scrap. Then you have more options than for active
fleets.
a) Scrap 1: This will scrap one ship of the highlighted design.
You can click this multiple times to scrap many ships. For
example, if you wanted to scrap half of those 20 transports,
highlight transport, then click scrap one 10 times.
b) Scrap Design: This will scrap all ships of the highlighted
design. Goodbye to all of those transports.
c) Scrap Obsolete: This will scrap all obsolete ships in
the reserves. If there are ships in build queues, they will
still be built. Obsolete ships in active fleets are not affected.
5) There are also cancel buttons to unscrap ships.
a) Cancel 1: As with scrap one, unscraps one ship, and can
also be used multiple times to stack effects. For example,
if you realized you needed only 5 transports from the example
above, you could scrap the design, then click cancel one 5
times.
b) Cancel Design: If you scapped ships in the wrong design
by mistake, cancel design will unscrap all ships in that design.
c) Cancel All: Unscraps all ships.
|